パテントマップ実践!J-PlatPatとExcelを使った知財状況の可視化

以前の記事「特許マップ(パテントマップ)の作り方!知財部員がやさしく解説!」では、代表的な特許マップの種類や簡単な作り方を解説しました。ただ、特許マップの解説を聞いても実際に作ってみないと、理解が深まらないと思います。
今回はJ-PlatPatとExcelを使った特許マップについて詳細な作成手順を解説します。ぜひ、本記事を見ながら一緒に作ってみてください。
<この記事でわかること>
・J-PlatPatとExcelを使った特許マップの作成方法(出願数、特許分類)
・特許マップを使った他の出願人との比較方法
(執筆:知財部の小倉さん)
特定の出願人について特許マップを作ってみよう
J-PlatPatで特許マップの材料となる母集団を抽出し、Excelでデータ加工とグラフ化を行います。
→ 参考:特許情報プラットフォーム(J-PlatPat)
母集団を取得する
母集団となる特許文献の抽出の方法は、技術分野、出願人など様々な方法があります。今回は出願人ごとで比較できるように、出願人を特定して抽出したいと思います。
まずは、J-PlatPatのトップ画面から「特許・実用新案検索」を選びます。
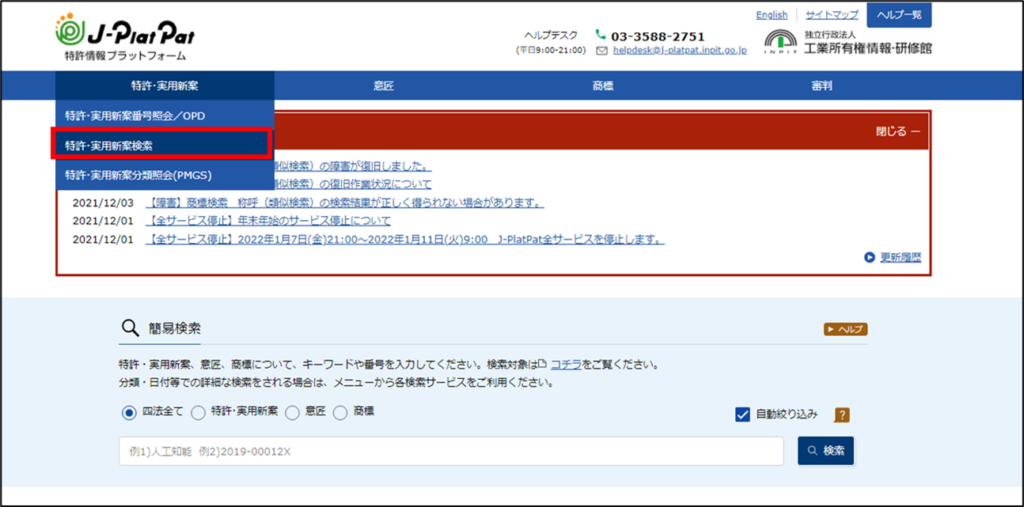
検索キーワード検索を「出願人/権利者/著者所属」として、例えば「ソニー株式会社」を検索します。
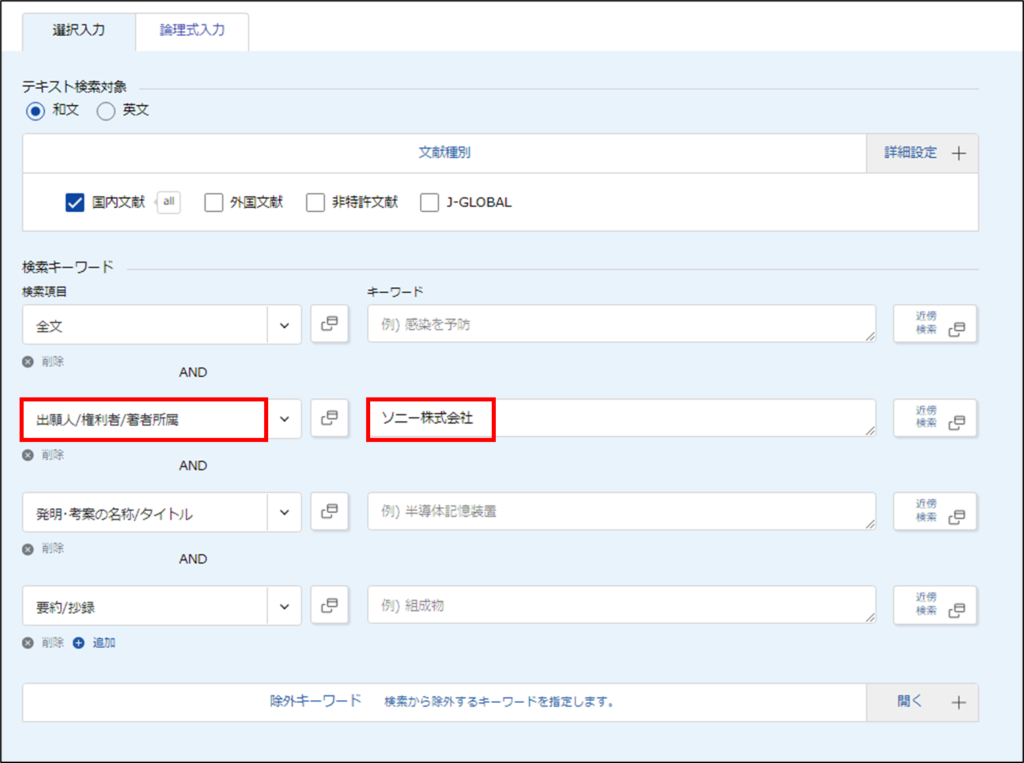
そのまま検索すると 3,000 件を超えて閲覧できませんので、さらに「検索オプション」から「出願日」を2018年1月1日以降のものに絞ります。
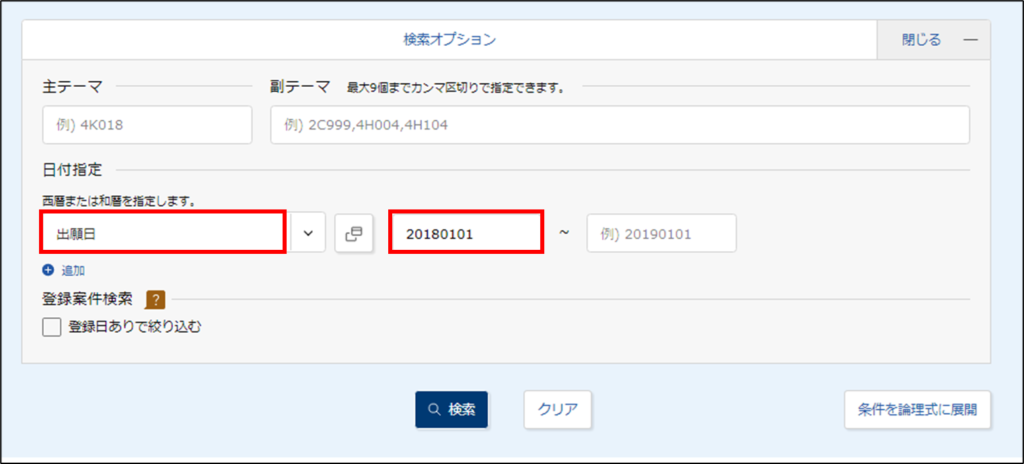
検索結果としては以下のとおり、2095件の文献が抽出されました。次に「一覧印刷」というボタンをクリックします。
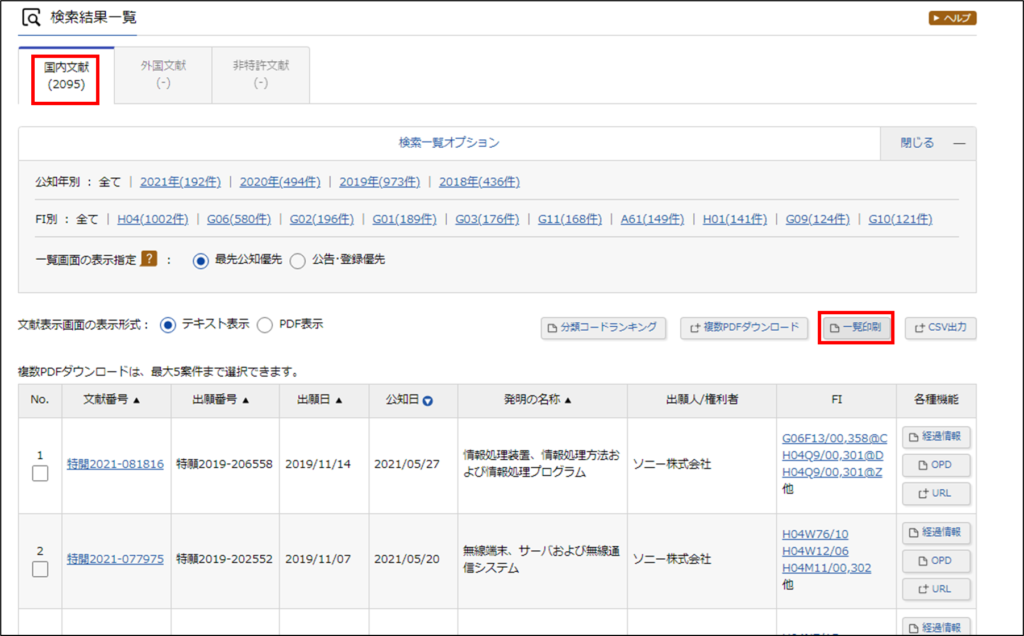
すると抽出された全ての特許が表示されますので、Ctrl+Aで全選択し、Ctrl+Cでコピーします。上の検索結果の画面では、全ての特許が表示されておらず、全選択の操作をしても一部の特許しか選択できません。
データの加工やグラフ化につきましては、野崎篤志氏の無料で出来るパテントマップ作成講座というYoutube動画が参考になります。
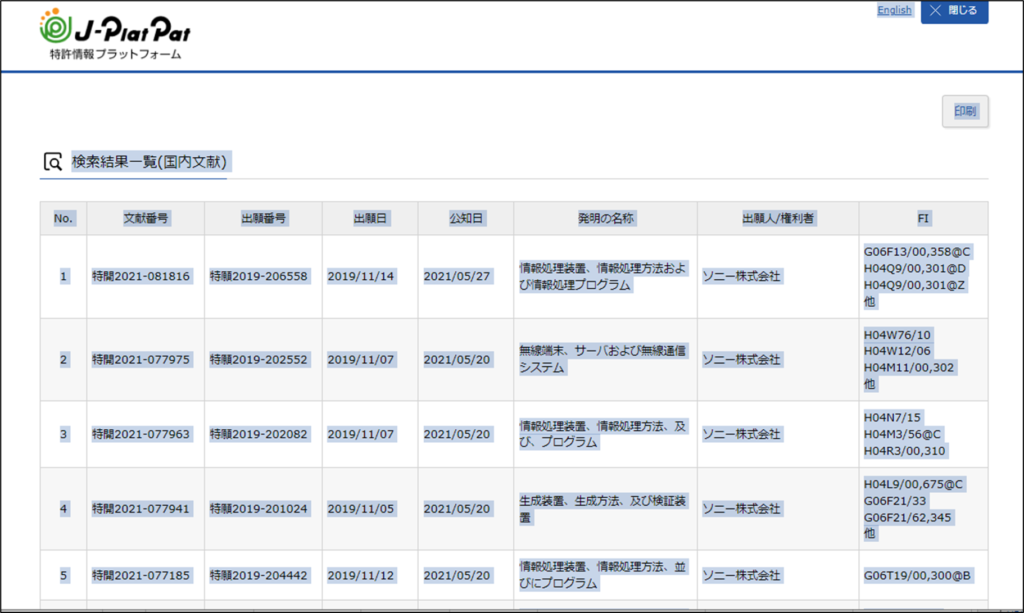
そしてエクセルに貼り付ける際、右クリックから「貼り付け先の書式に合わせる」を選んで貼り付けます。
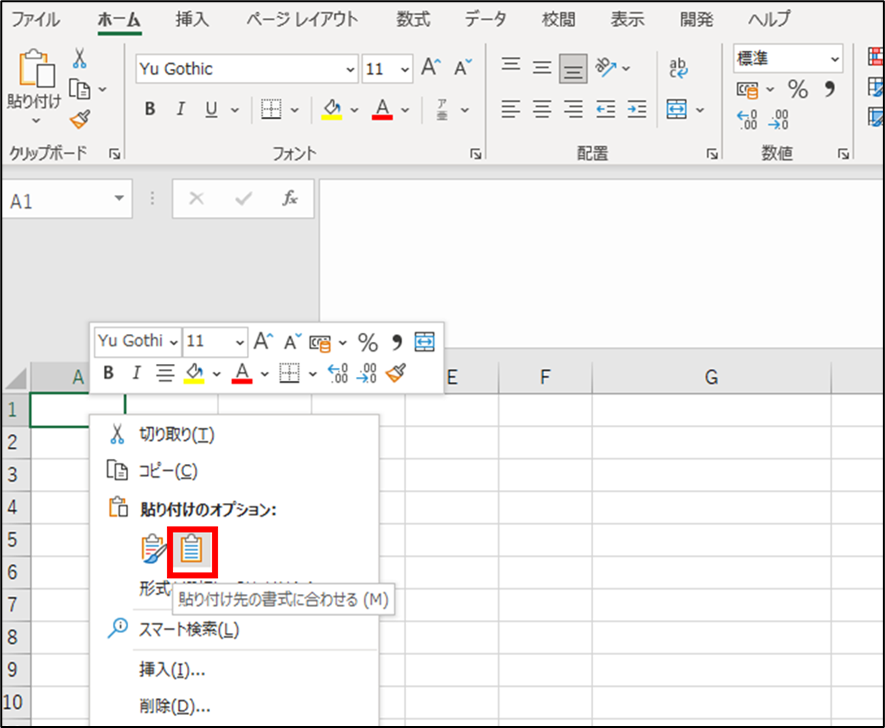
貼り付けると下図のようになります。赤で囲った不要な情報を削除して、特許文献のデータを並び替えます。
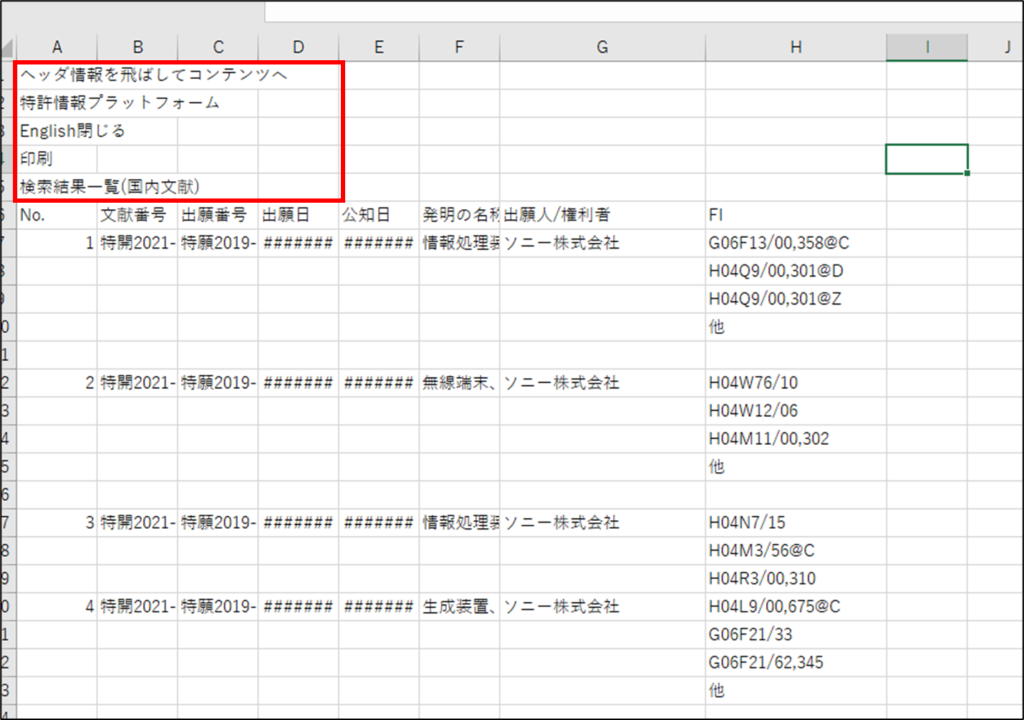
並び替え手順として、左上の三角をクリックしてデータを全選択します。そして「データ」タブから「並び替え」を選択します。
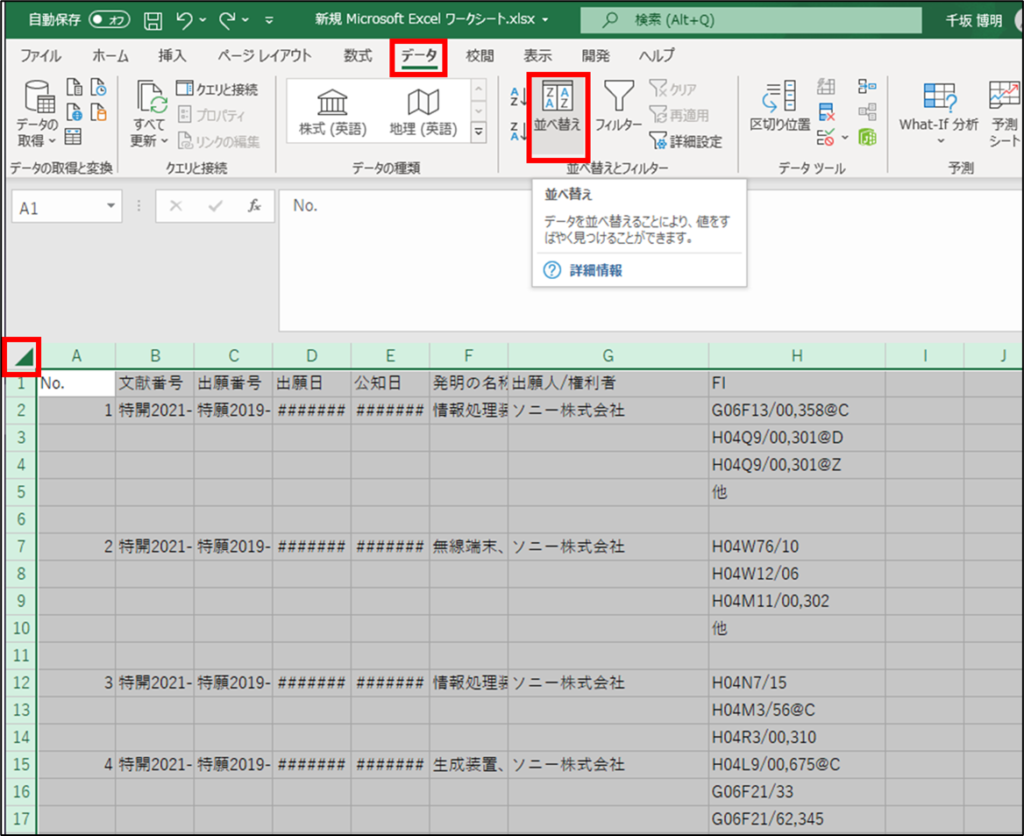
「並び替え」をクリックすると、下図のようなダイアログが出てきますので、最優先されるキーを「No.」とし、順序を「小さい順」とします。
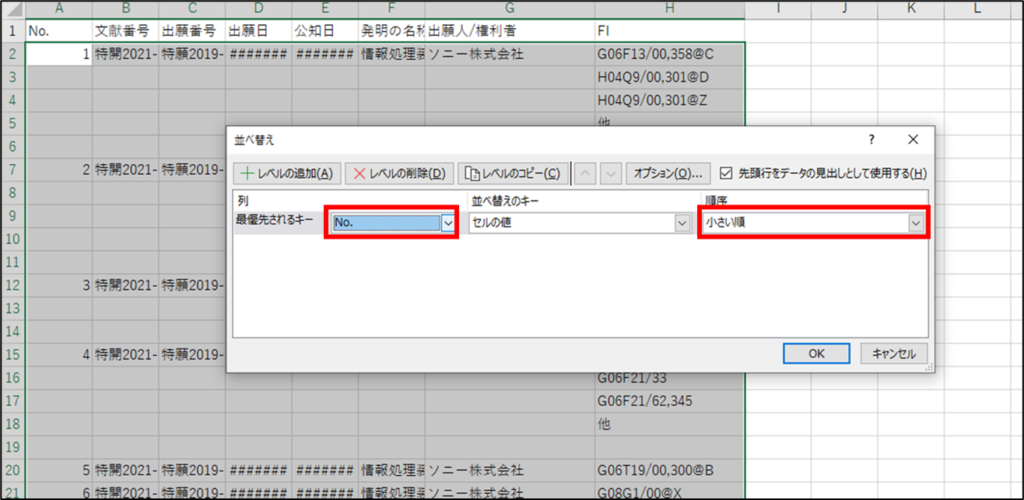
すると下図のように整列できますが、一部No.の値に日付のような値が入っていることがあります。
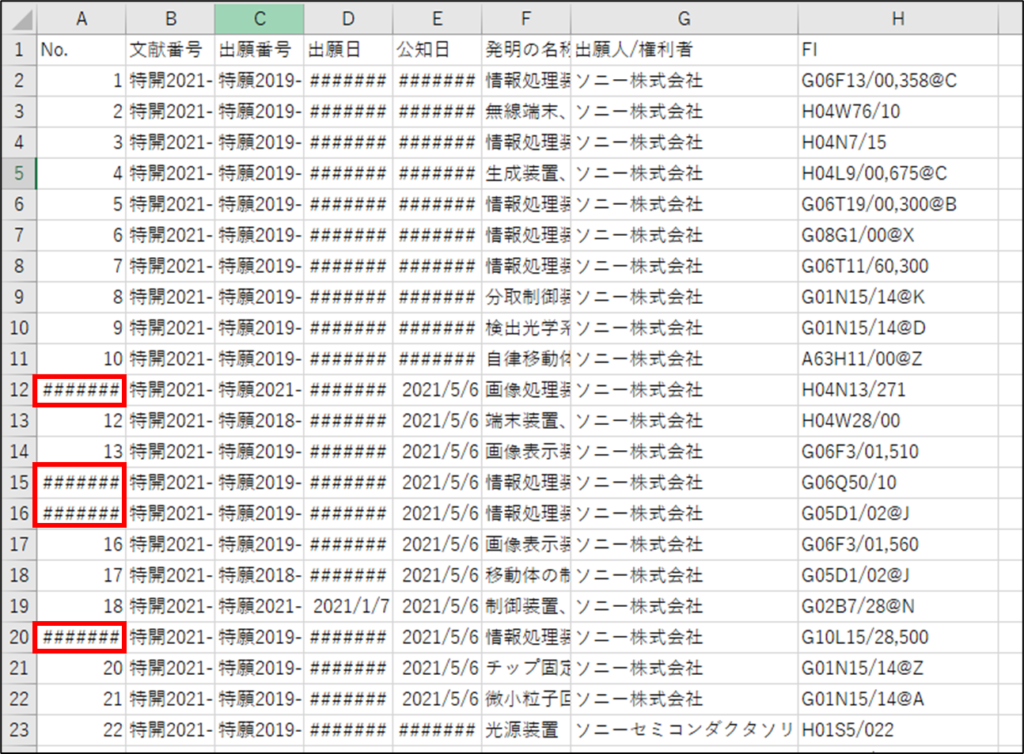
そのような場合には、列を選択して「ホーム」から表示形式を「数値」に設定します。
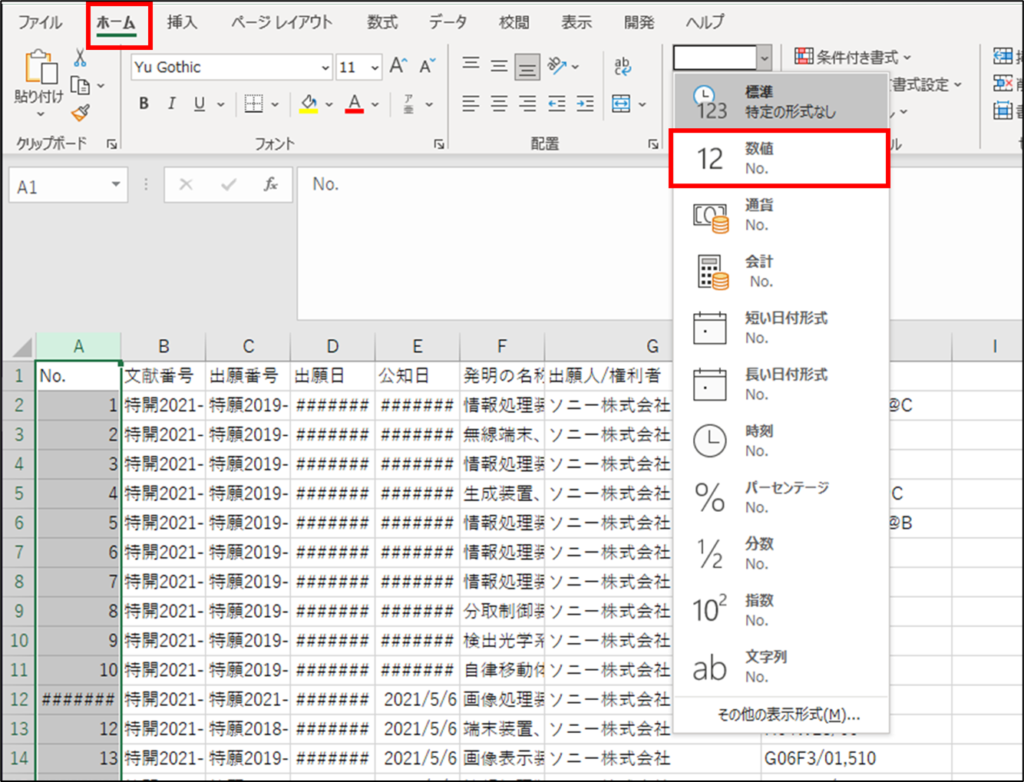
データの一番下にも下図のような不要な情報が記載されていると思いますので、そちらも削除しましょう。
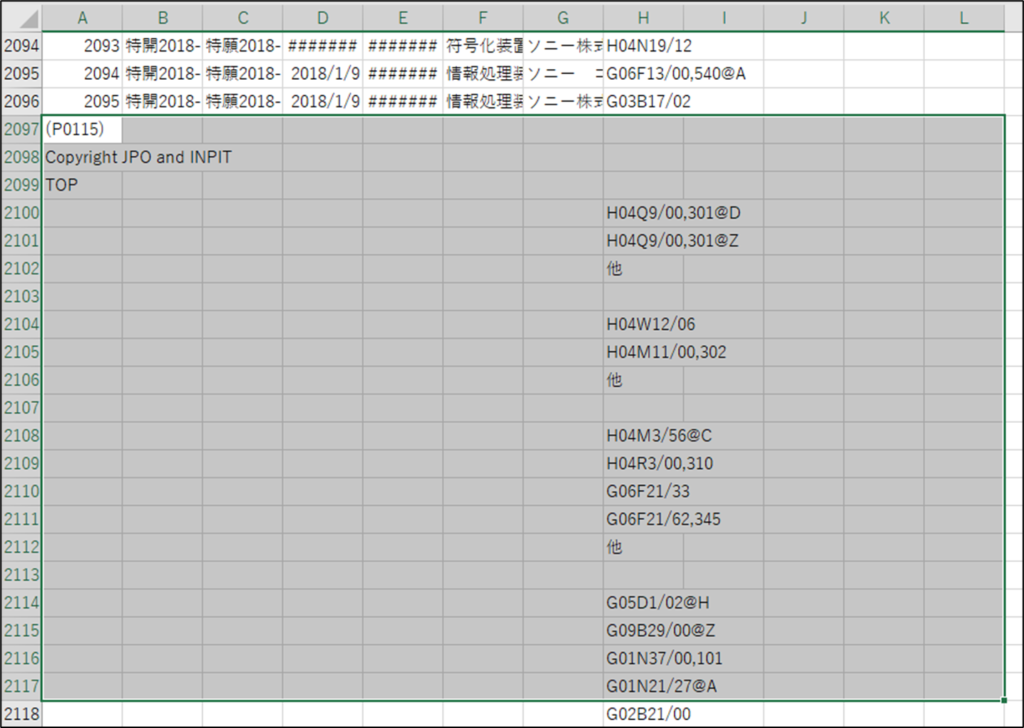
すると下図のような母集団のデータが完成します。次は、このデータをピボットテーブルを使って可視化していきます。
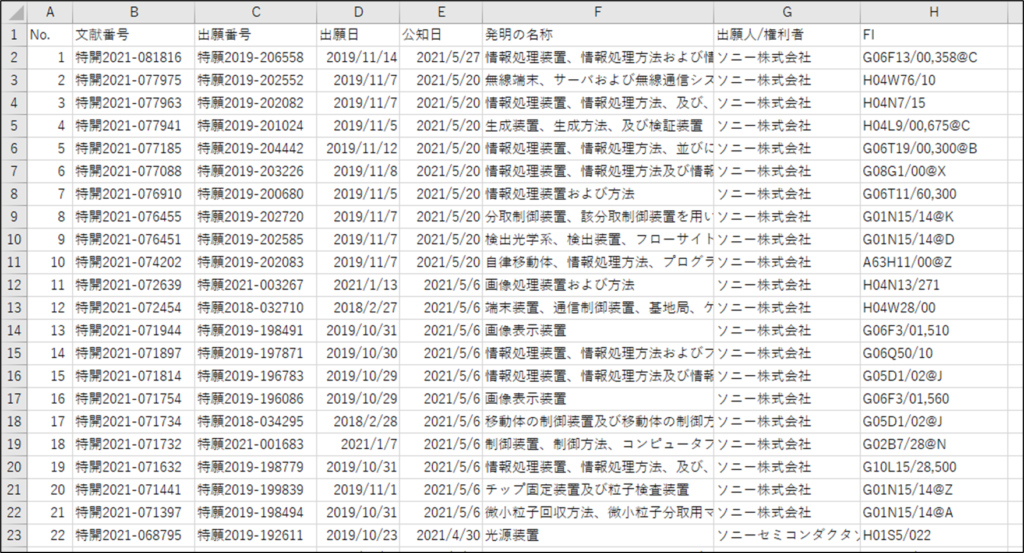
年間出願数の推移を見てみる
作成した母集団データをグラフ化する前に、「出願年」と「出願年度」の列を作りましょう。出願年の列には下図のようにYEAR関数を使います。「=YEAR(D2)」のように引数としては出願日を指定します。

年度の列はIF関数、MONTH関数、YEAR関数を組み合わせます。「=IF(MONTH(D2)<=3, YEAR(D2)-1, YEAR(D2))」のように3月以前なら年数から1引きます。
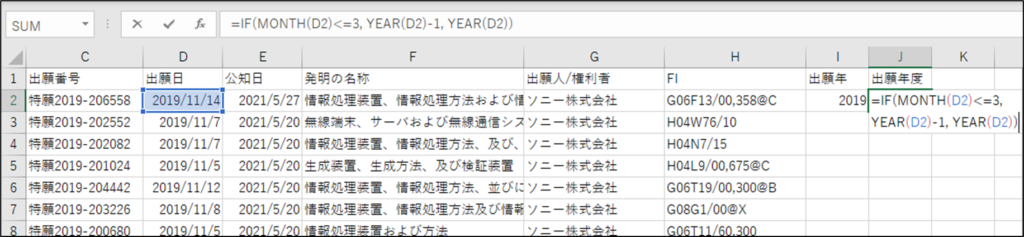
1つ目のセルに式を入力したら、セルの右下にある点をダブルクリックします。すると、オートフィルという機能が実行され下のセルにも自動で同じ式が入力されます。
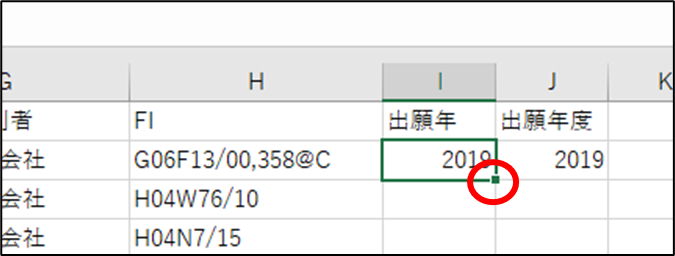
次に、いずれかのデータを選択した状態で、「挿入」タブの「ピボットグラフ」を選択します。
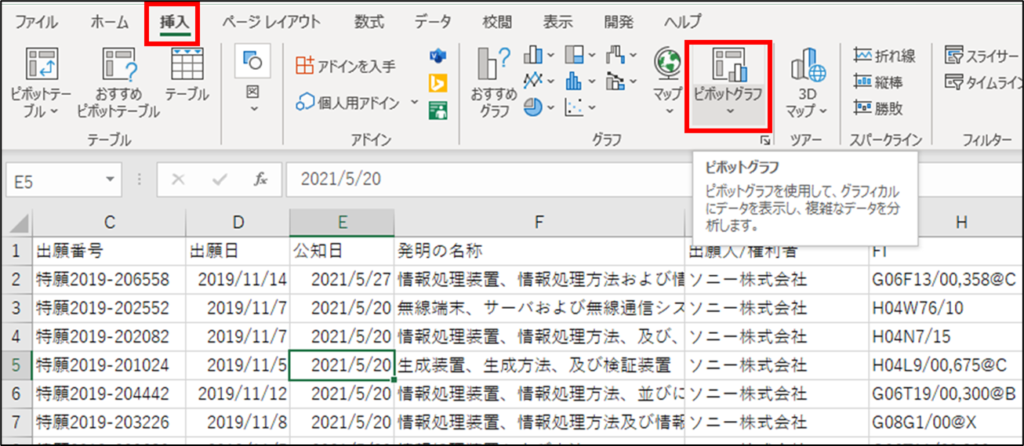
下図のダイアログが表示されますので、全データの範囲が選択されていることを確認し、新規ワークシートを選んでOKを押します。
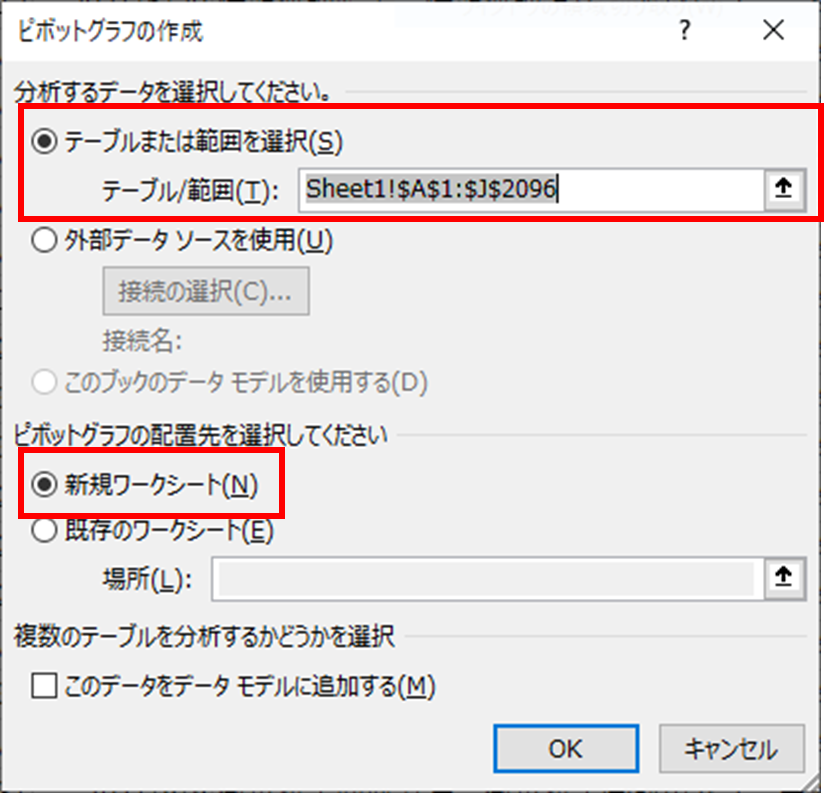
ピボットグラフが下図のように新規作成されますので、右の「ピボットグラフのフィールド」に表示したいデータをドラッグ&ドロップで選択します。
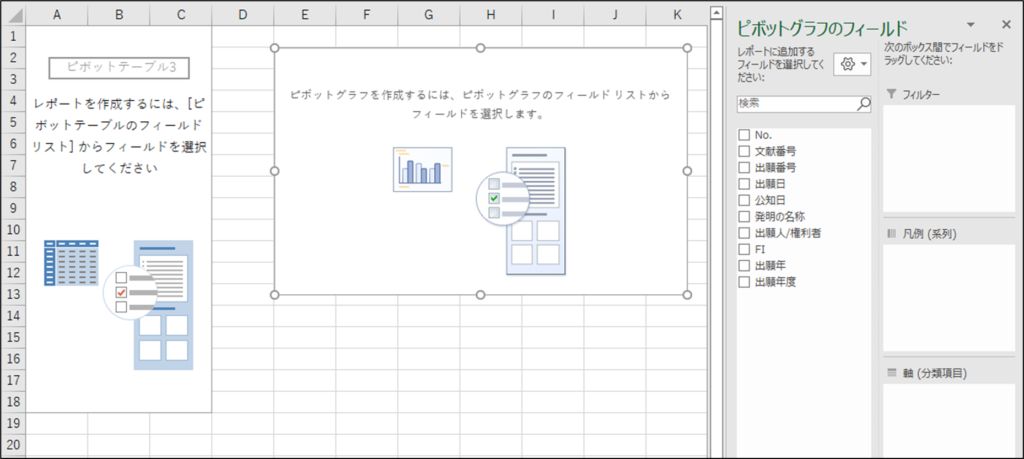
下図の例では、「行」に出願年を、「Σ値」に出願番号をドラッグ&ドロップしました。すると、表とグラフが作成されました。
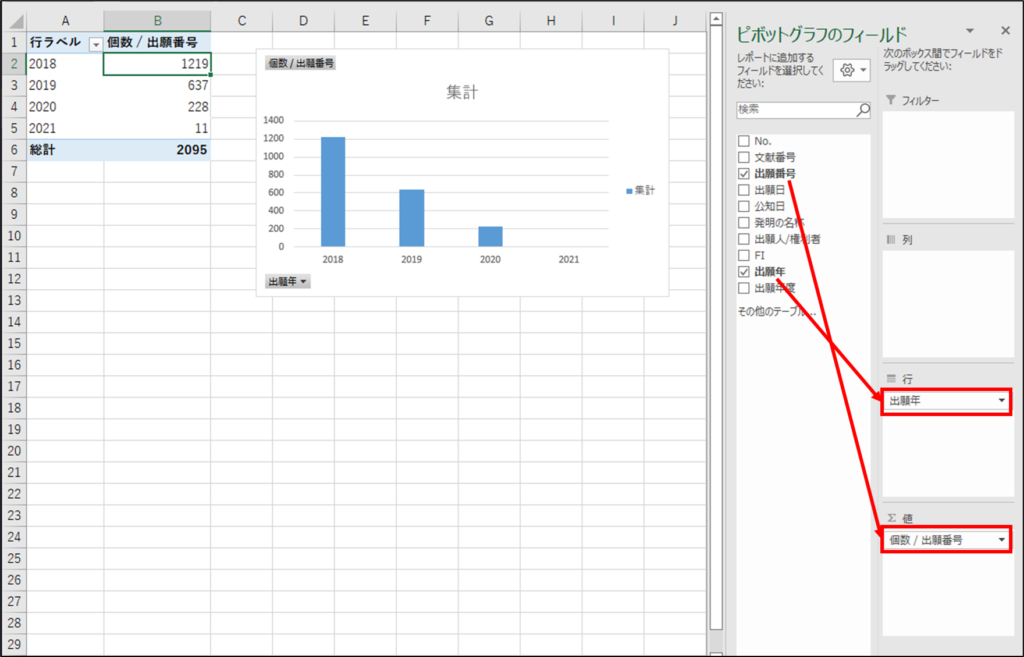
特許分類ごとの件数を見てみる
作成した母集団データを少し加工します。FIは「G06F13/00,358@C」のような表記となっていますが、先頭の1文字は下図のようなセクションを示しています。
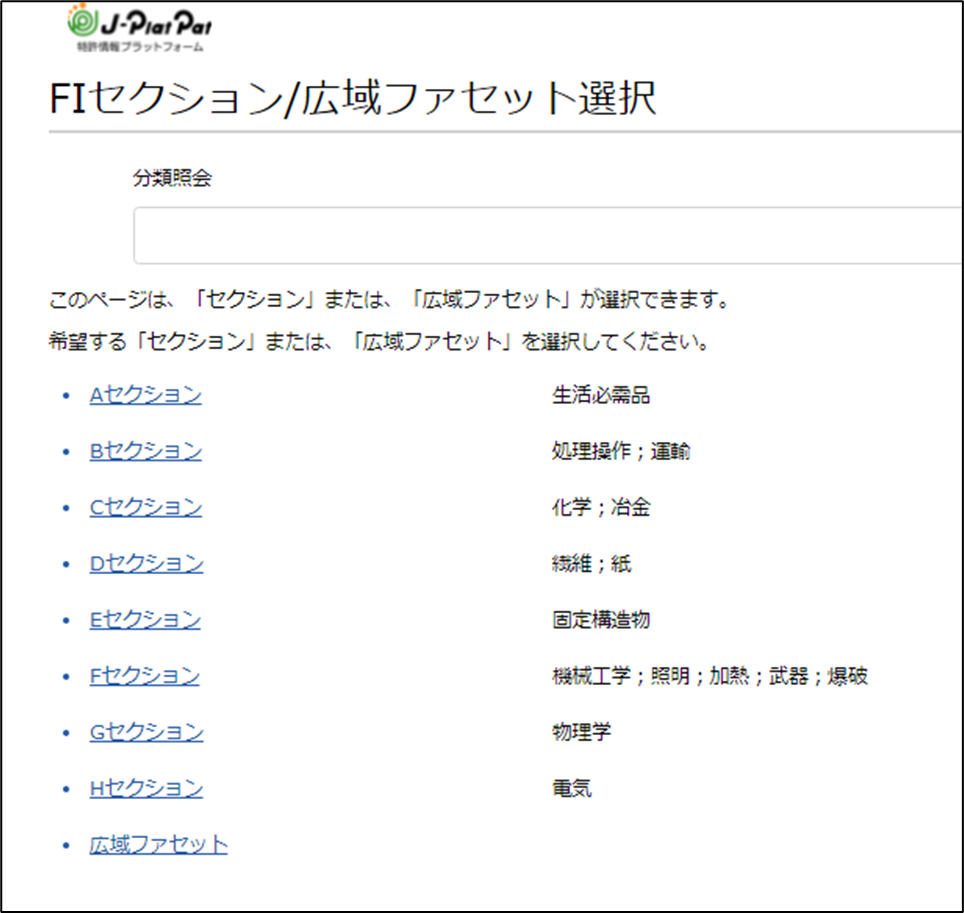
ここでLEFT関数を使うことで左から1文字目だけを抽出して「セクション」の列を作成します。「=LEFT(H2,1)」のように引数としてFIを指定します。さらにカンマで区切って取り出す文字数を指定します。ここでは1文字なので1を入力しています。

先ほどと同じようにオートフィルを実行し、ピボットグラフを作成します。先ほどと同様、「軸」に出願年を、「Σ値」に出願番号を、さらに「凡例」にセクションを指定します。
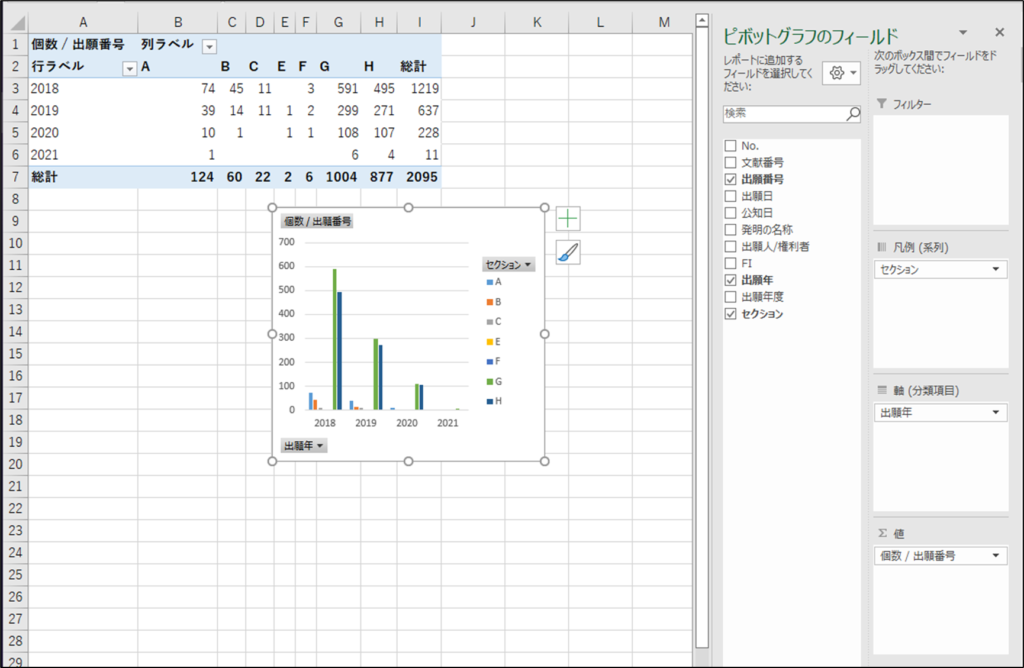
この表とグラフを見ると、ほとんどの出願がG(物理学)とH(電気)に分類されていることが分かります。
他の出願人と比較してみよう
複数の出願人を比較することで、企業の特色が見えてきます。ここでは例としてソニーの競合であるシャープと比較してみましょう。下図のように出願人を「シャープ株式会社」とし、件数の調整のため出願日を「2019年1月1日以降」に絞ってあります。
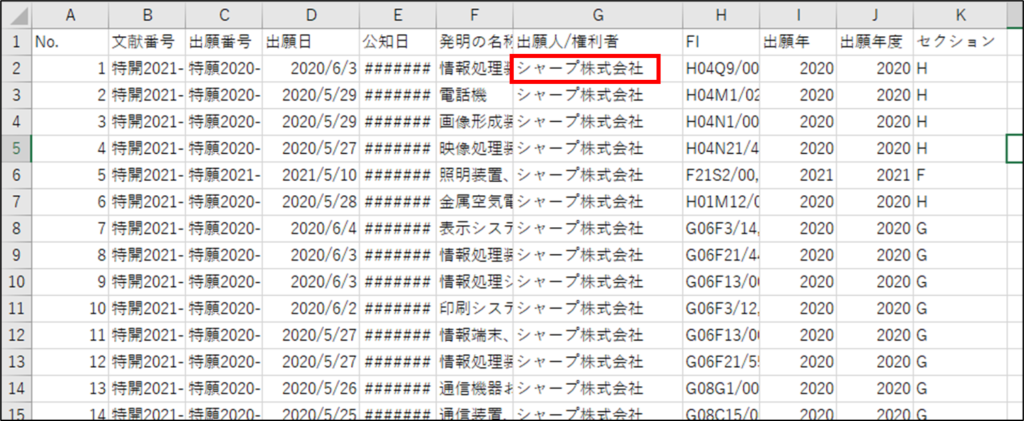
年間出願数の推移を比較する
ソニーとシャープのそれぞれで作成したデータを1つのデータとして連結します。「No.」の列は全体で連番となるようにオートフィルで下図に示すように上書きしておきます。
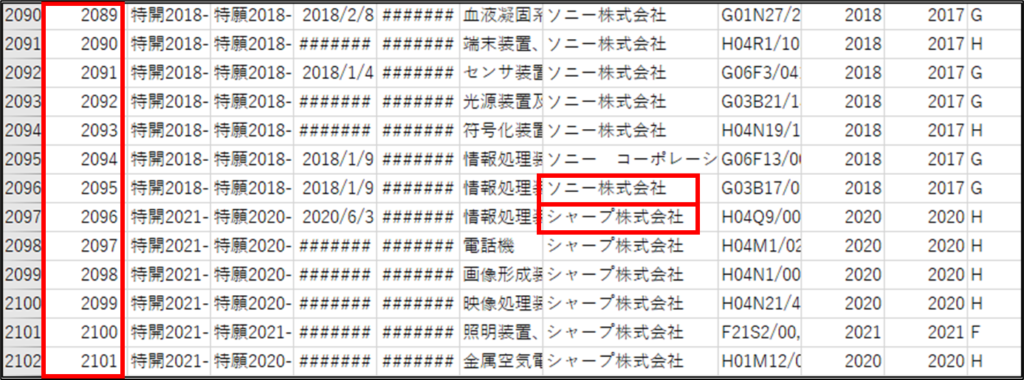
ピボットグラフを作成した結果が下図です。「凡例」として出願人/権利者を設定しています。グラフを右クリックすると「グラフの種類の変更」を選ぶことができますので、今回は折れ線グラフを選択しました。
これを見ると、シャープはソニーの2倍以上の出願数となっていますね。実際には子会社も含めないと正確な比較はできませんが、今回は練習ということでご容赦ください。
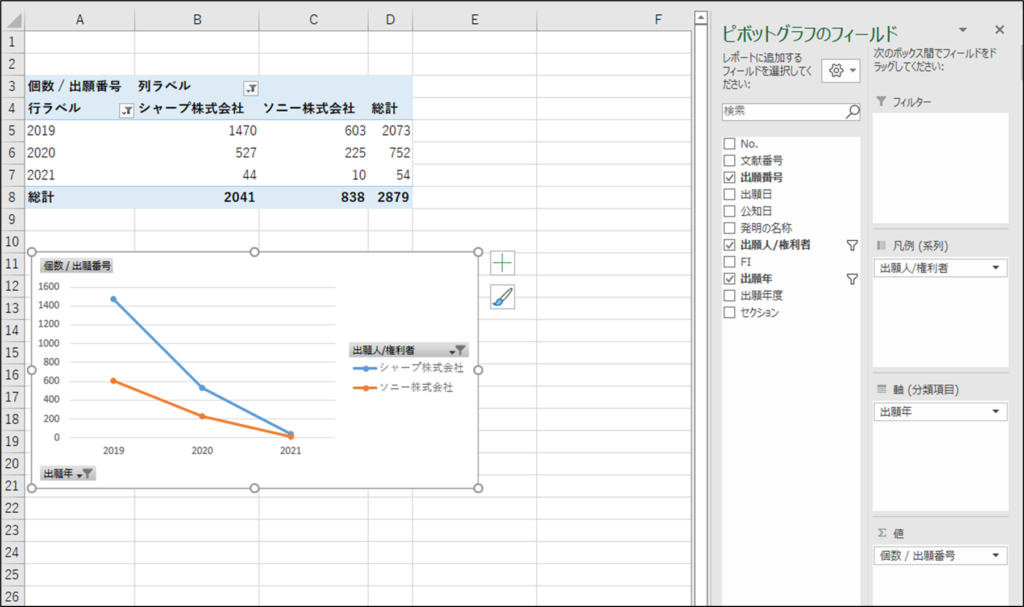
上のグラフは見やすくするために、一部フィルター機能を使っています。出願人を「ソニー株式会社」と「シャープ株式会社」に絞っており、筆頭出願人がそれ以外の場合を非表示としました。また、出願年から「2018」を外しており、両者のデータが存在する領域のみを可視化しました。
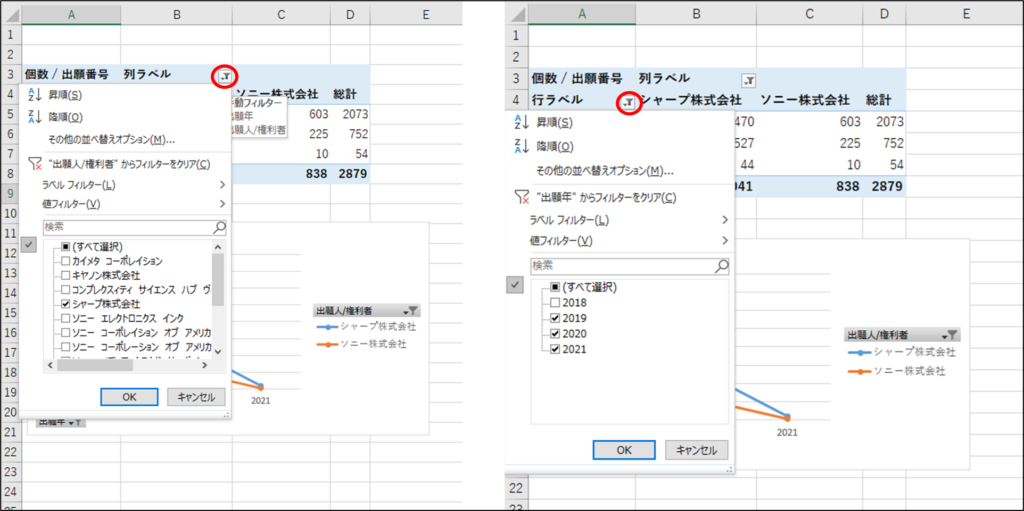
特許分類ごとの件数を比較する
特許分類を比較する場合には、1つのグラフで表すと見づらいため、1つのグラフを「ソニー株式会社」と「シャープ株式会社」に切り替えます。下図のように「フィルター」に出願人/権利者を設定します。
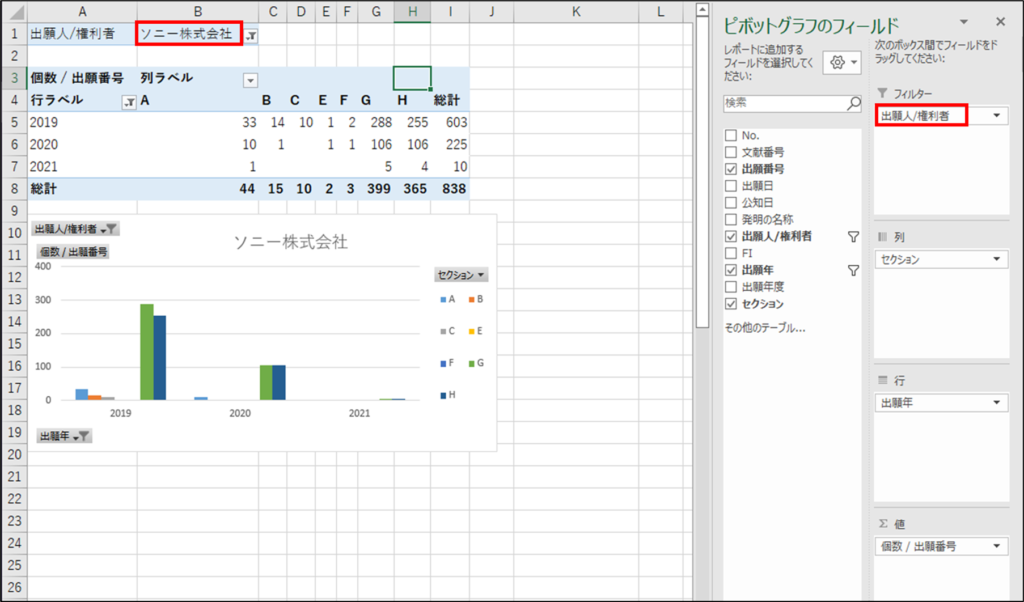
2つの出願人を比較したものが下図になります。シャープはソニーが出願していないD(繊維;紙)にも出願しています。
また、ソニーと同様に G(物理学)とH(電気) の出願が多いですが、シャープはその他にもA(生活必需品)、B(処理操作;運輸)、F(機械工学;照明;加熱;武器;爆破)など幅広い分野に出願されています。
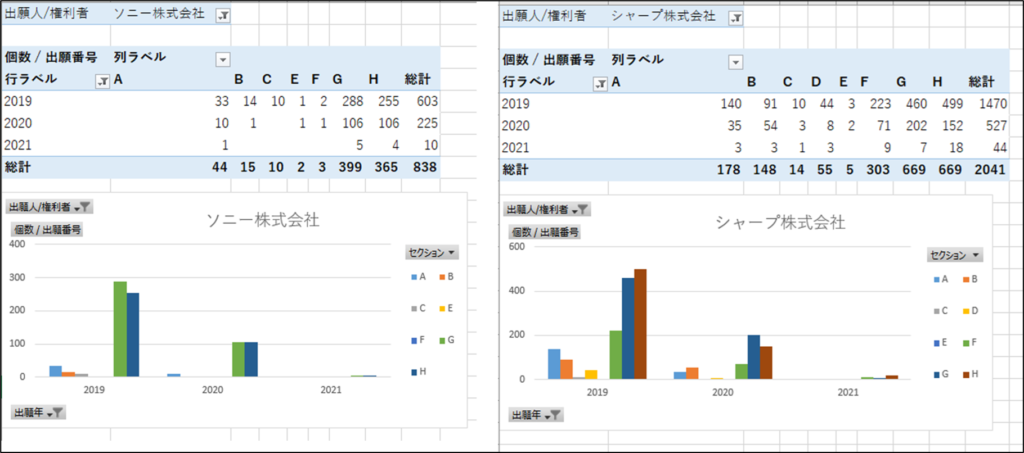
まとめ
今回は無料で提供されているJ-PlatPatと企業で多く利用されているExcelを使ったパテントマップの作成手順を解説しました。有料のツールを使わなくても、簡単な分析ならこれらで十分に対応可能ですね。
ただ、通常は3,000件以上のデータを分析する機会も多く、効率化を考えて有料ツールを利用したり、調査会社などの専門家へ分析を依頼することも検討するとよいでしょう。
知財タイムズではあなたに合った調査会社や特許事務所を無料で紹介します。たった2分の入力で一括問い合わせが完了します。お気軽にご相談ください。
知財戦略に関する記事
- 企業の知財戦略とは?
- 知財戦略について米国弁護士にインタビュー!
- 知財戦略まとめ!目的別の知財戦略の立て方と活用事例!
- 中小企業における知財戦略の必要性!社内弁理士が解説します!
- 知財戦略とは?企業知財部が成功事例もあわせて解説!
- IPランドスケープとは?具体的な活用方法を弁理士にインタビュー!
- 標準化・規格化における知財戦略!グローバル市場での特許活用事例!
- 特許マップ(パテントマップ)の作り方!知財部員がやさしく解説!

特許関係の仕事に従事して10年。5年間は特許事務所で500件以上の出願原稿の作成に従事。その後、自動車関連企業の知財部に転職し、500件以上の発明発掘から権利化に携わってきました。現在は、知財部の管理職として知的財産活用の全社方針策定などを行っています。
あなたの技術に強い弁理士をご紹介!

